How to store Lightroom previews separated from the catalog
2018-12-06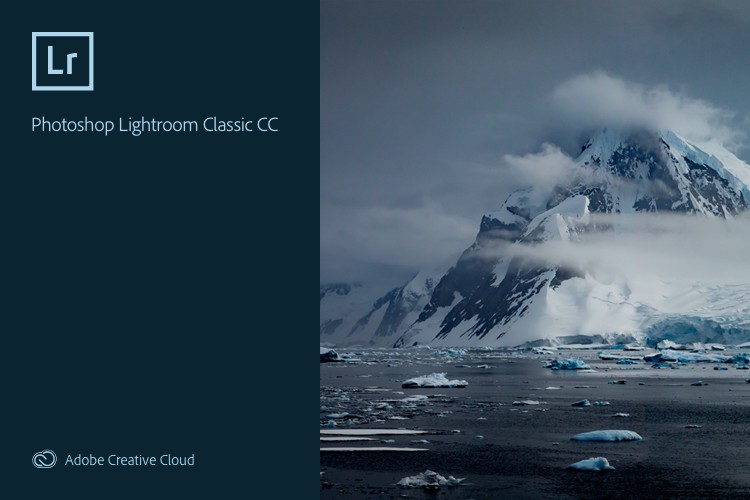
Lightroom is a very powerful tool, but for some reason, it's not possible to configure the location of a catalog's preview cache. They are always saved in a folder next to the associated catalog.
In my case, this is not ideal:
- my main catalog is on a big hard drive, but I would like to put the preview cache on my smaller but faster SSD.
- I want to backup the catalog, but I don't care about the previews. They can be regenerated when needed.
Symbolic links to the rescue
Fortunately, there is a solution!
Like other operating systems, Windows has the (not very widely known) ability to create symbolic links to files and folders.
Simply put, a symbolic link is a thing that looks and behaves like a file or a folder, but actually points to another file or folder.
In our case, this allows us to move the preview cache to another location, without Lightroom noticing!
TL;DR
- Go to the location where your catalog is stored.
- Move
Lightroom Catalog Previews.lrdatato new location. Example:I:\Lightroom Catalog Previews.lrdata - Open a command prompt and execute
mklink /D "Lightroom Catalog Previews.lrdata" "I:\Lightroom Catalog Previews.lrdata"where the first part is the name of the link that will be created, and the second is the target path.
Step by step
Here is my Lightroom folder, with the default catalog:
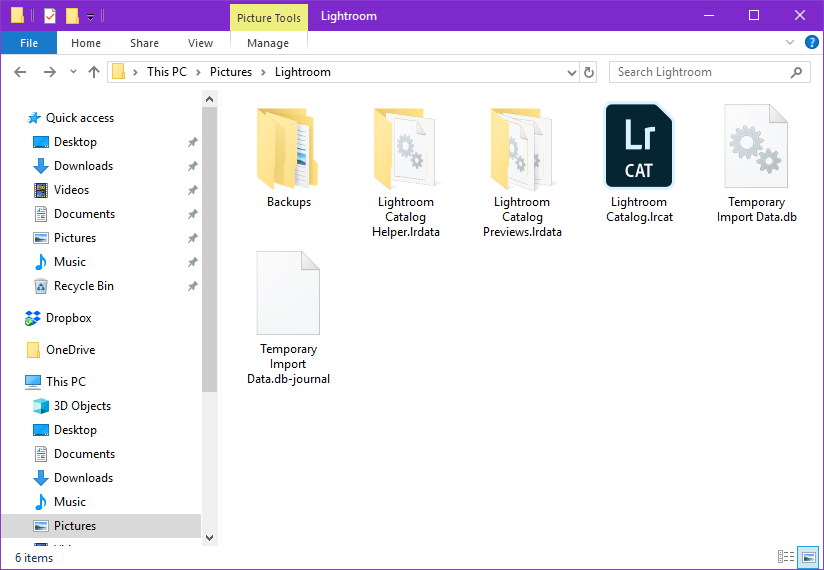
If your catalog is named Lightroom Catalog.lrcat, the preview cache folder will be Lightroom Catalog Previews.lrdata.
First, move the preview cache to the desired location.
Then, create a symbolic link with the name of the folder you just moved, pointing to the new location of the preview cache folder. This way, the previews will be physically located wherever you want (for example on an SSD), but Lightroom will still find them where it expects them to be.
To do that, open a command prompt, and use the mklink command.
If you don't know how to open a command prompt, the easiest way is to go in your Lightroom folder, then type cmd in the address bar, and press enter.
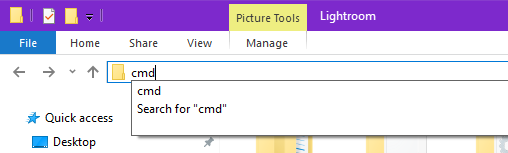
The basic syntax is MKLINK [/D] Link Target. The /D flag is required when making a directory symbolic link.
In my case, I want to create a symbolic link named Lightroom Catalog Previews.lrdata pointing to the location I:\Lightroom Catalog Previews.lrdata, so the complete command I need to type (or copy paste) is:
mklink /D "Lightroom Catalog Previews.lrdata" "I:\Lightroom Catalog Previews.lrdata"
Note: quotes are required around the paths if they contain spaces.
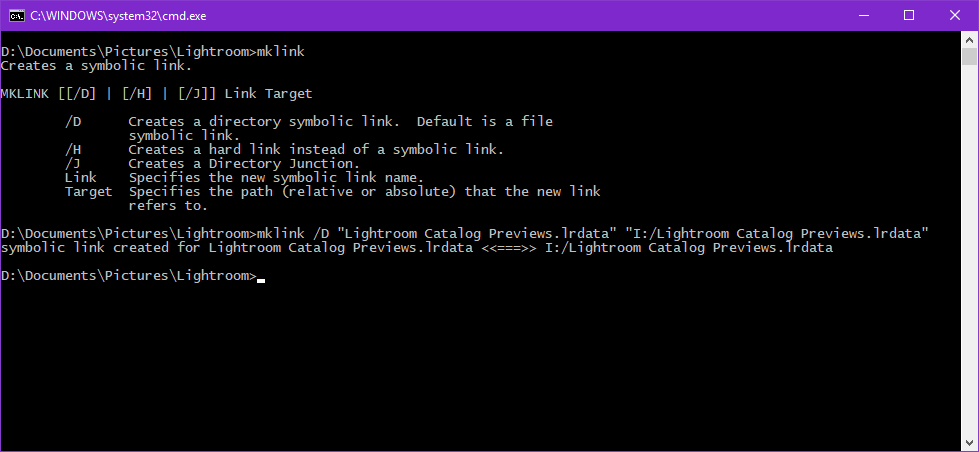
If you did everything properly, you should end up with something like that:
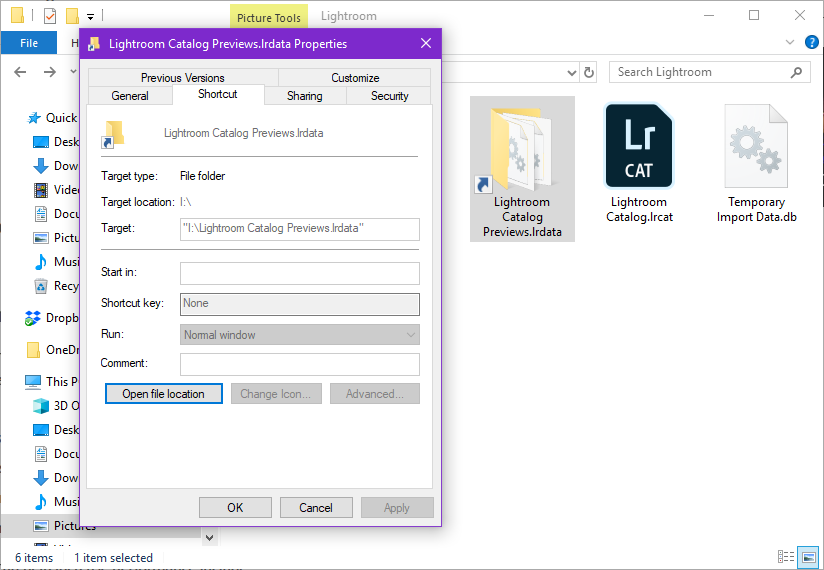
(the screenshot shows the properties of the symbolic link)
And voilà! Now you can start Lightroom and check everything still works as expected 🙂
The comment is shown highlighted below in context.
JavaScript is required to see the comments. Sorry...